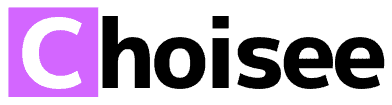無料でも十分高機能なツールである「XMind」ですが、初めてマインドマップツールを使う方は、どのように操作すればよいか迷いますよね。そこでこの記事では、以下の点を解説していきます。
- マインドマップのルール
- XMindの基本的な操作方法
- XMindを使う上でのポイント
マインドマップの活用方法は目的によって大きく異なります。まずは、一通りこの記事に沿って操作を行うことで、「XMindの基本的な使い方」を習得することが可能です。
基本的な操作方法を習得した後は、ご自身の目的に合わせて自由に使いこなしていきましょう。
マインドマップの基本ルール
「XMind」を実際に使う前に、まずは「マインドマップ」自体のルールを確認しておきましょう。
ルールを知っておくことで、より効果的かつ効率的なマインドマップの使い方ができるようになります。
トニー・ブザン 12のルール
マインドマップは1970年代にイギリス人作家のトニー・ブザン氏によって提唱された思考法です。
トニー・ブザン氏は、下記12個のマインドマップのルールを定めました。
- 無地の用紙を使う
- ブランチは曲線で
- 用紙は横長で使う
- 強調する
- 用紙の中心から描く
- 関連づける
- テーマはイメージで描く
- 独自のスタイルで
- 1ブランチ=1ワード
- 創造的に
- ワードは単語で書く
- 楽しむ
定められた各ルールには理由がありますが、XMindを使う上で全てのルールを守る必要はありません。
冒頭でもお伝えしましたが、マインドマップツールの使用用途は千差万別で、目的によって使い方も異なってきます。細かいルールに縛られて、余計な思考が邪魔にならないよう、自由な発想で書くことが重要です。
ここでは、意識しておきたい重要な部分だけ解説しておきます。
強調する
適宜マップのブランチや文字について、線を太くする、色を付ける、フォントを変える、など強調させます。理由は重要度を視覚的に見やすくするためです。
マインドマップを完成させた後、「強調」することで、一目で重要度がはっきりと分かるマップとなります。
用紙の中心から描く
マップの中心には、このマインドマップの目的となるトピックを書きます。中心に描く理由は、そこから放射状にアイデアを追加していくからです。
より発想を豊かにするために、この中心トピックには、文字ではなくイメージとなる画像やイラスト等を追加してみるのもおすすめです。
ワードは単語で書く
基本的にはワードは単語で書くようにします。
理由は、単語から発想をより膨らませやすくするためです。文章で書いてしまうと、どうしても視点が絞られてしまいがちです。ブランチの始点は単語で書いて、ブランチの終点に向かうにつれて文章となっても問題ありません。
楽しむ
細かいことにはこだわらず、楽しみながらマップを作成することが大切です。マインドマップを使ってみると、次々とアイデアのブランチが伸びていき、あっという間に大きく広がっていきます。
単なるメモ書きとの違いに気づき、自分の中の秘められたアイデアが見つかり、新たな発想につながる感覚が生まれるはずです。
XMindでは、マップの装飾や要素の移動・修正、画像の挿入など直感的な操作が可能で、ユーザーの「楽しむ」感覚をサポートしてくれます。
XMindの基本的な使い方
ここまでマインドマップの基本的なルールについて紹介しました。ここからは、実際に「XMind」の基本的な使い方について紹介となります。
※ XMindには「XMind 8」と「XMind 2022」の2種類がありますが、この記事では「XMind 8」の使い方について紹介します。
【STEP1】無料版ダウンロード
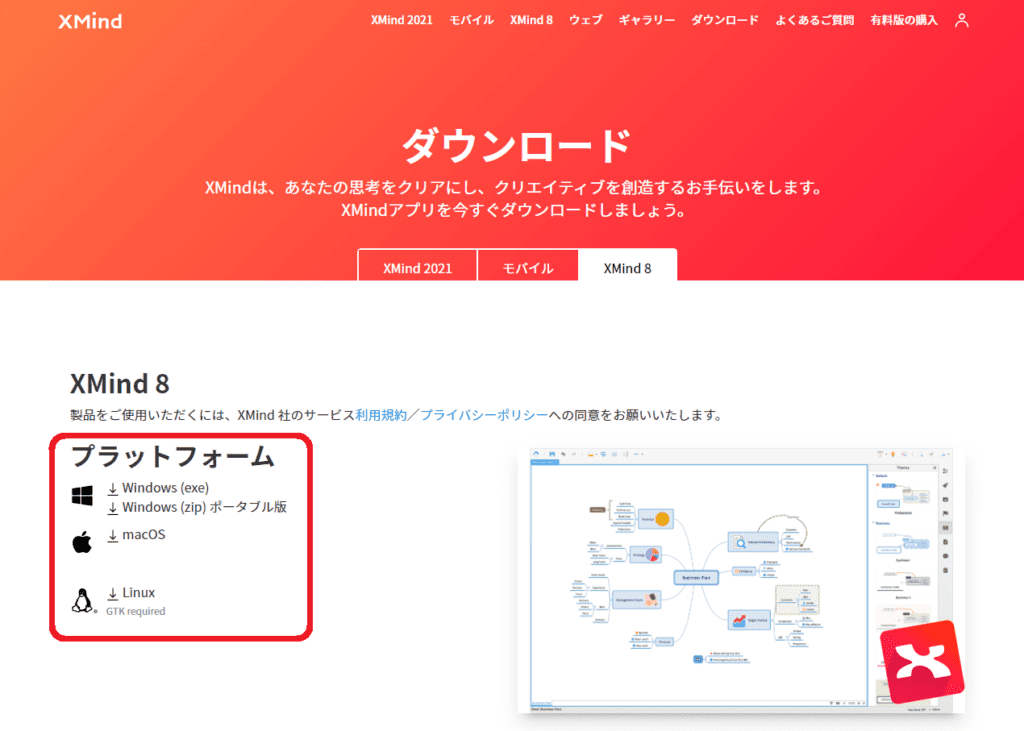
まずは、無料版のダウンロードを行います。
XMindの公式ホームページへアクセスします。
次に、「プラットフォーム」からご自身のOSを選択してダウンロードを行います。ダウンロードしたファイルを開き、インストーラーの指示に従えば簡単にインストールが完了。
【STEP2】マップを決める
インストールしたアプリを開きます。始めに、使いたいマップの種類を選択します。
画面左上の家のマークをクリックすると、マインドマップ一覧が表示されるので、お好みのマップを選択します。
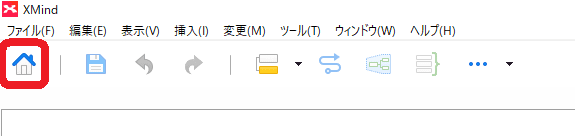
慣れないうちは「マップ」や「ロジック図(右)」がシンプルで使いやすいでしょう。
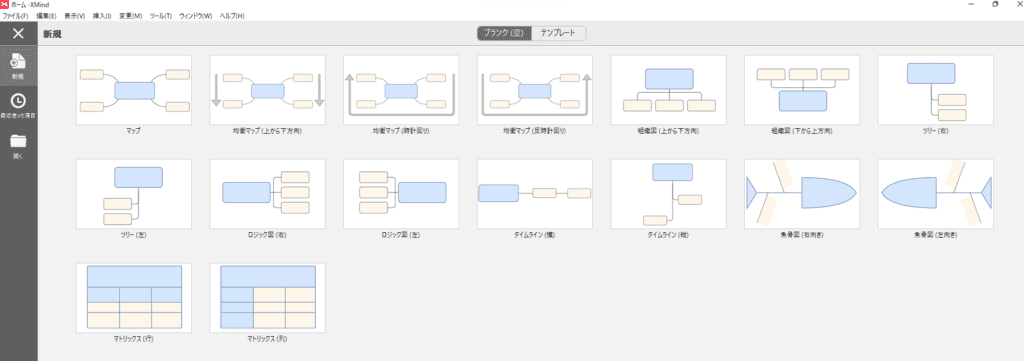
【STEP3】トピックを決める
マップが決められたら、次にトニー・ブザン12のルールの通り、マップのトピックを決めます。
ご自身のメインとなるトピックを入力しましょう。
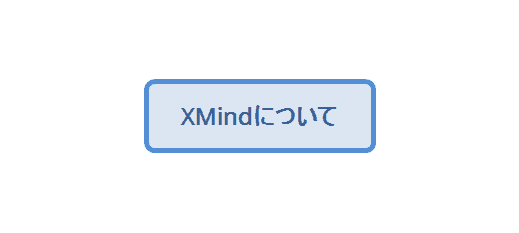
ポイントはできるだけ抽象的なワードで決めることです。色や画像、文字の太さなども工夫して、できるだけ目立たせると良いと思います。
【STEP4】ブランチを追加する
ここからは、思いつくままにどんどんブランチを追加していきます。
ブランチを生やしたい要素を選択した状態で、「Tab」キーで新たなブランチが派生します。「Enter」キーで同じ要素から複数要素が派生します。
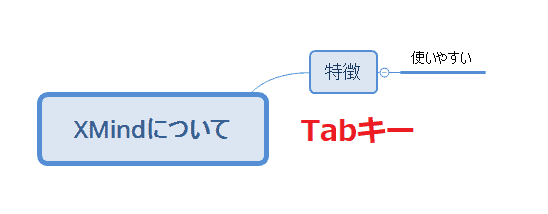
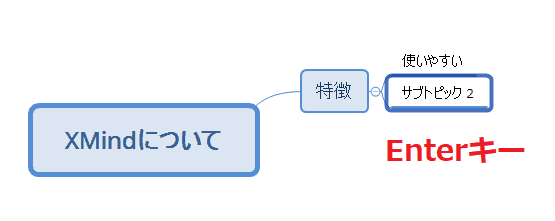
【STEP5】画像・ファイル挿入
XMindは画像やファイルの添付も可能です。
画像も添付ファイルも、貼り付けたい要素を選択しドラッグ&ドロップで貼り付けができます。
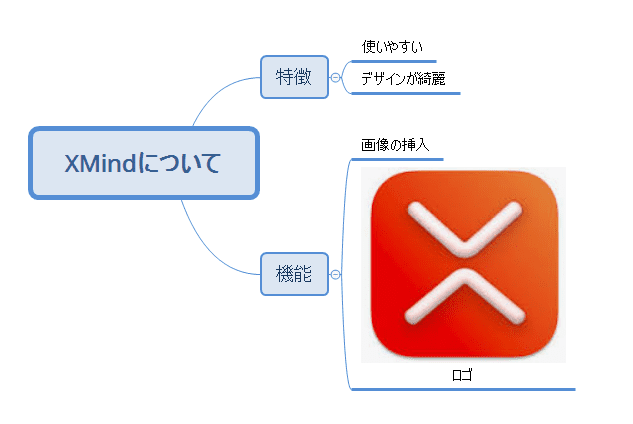
【STEP6】ラベル挿入
要素にラベルを付与することができます。
画像の通り、ラベルと追加したい要素を選択して、右クリックします。 「挿入」→「ラベル」から追加が可能です。
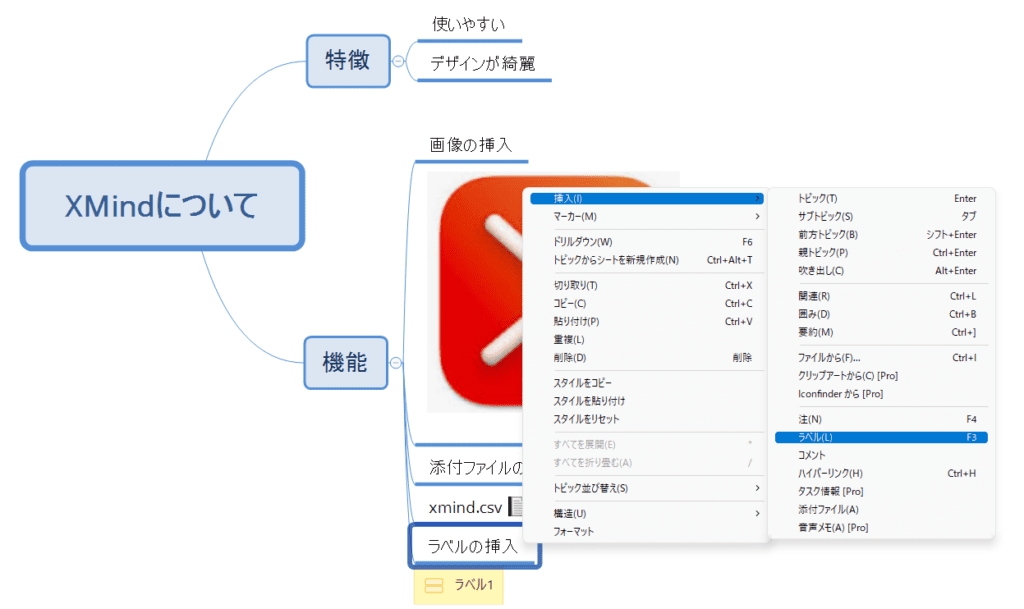
【STEP7】マーカー機能
マーカー機能は、マップの装飾やタスクの管理などに便利な機能です。
画像の通り、ラベルと追加したい要素を選択して、右クリックします。「挿入」→「マーカー」から追加が可能です。
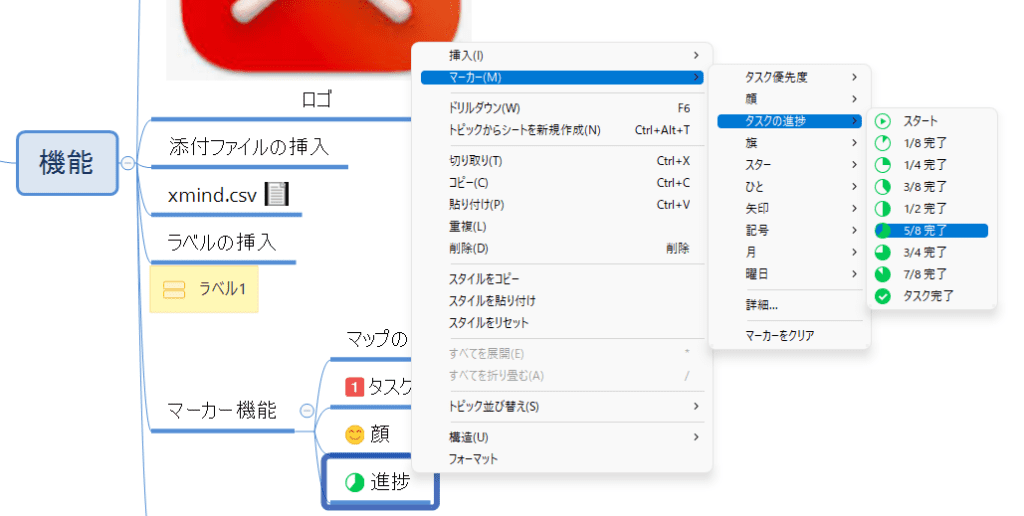
たくさんのアイコンが用意されているので、ぜひ色々と見てみてください。
【STEP8】リンクの設定
記入した文字にリンクを設定することができます。
リンクを設定したい要素を選択して、右クリック。「挿入」→「ハイパーリンク」を選択します。
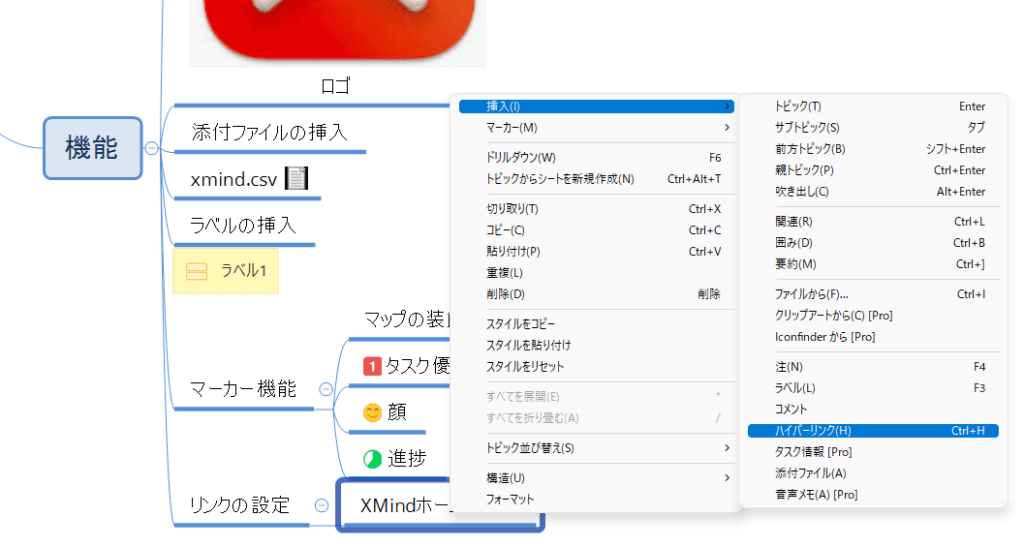
表示された入力欄に、設定したいURLを入力し「OK」をクリックします。
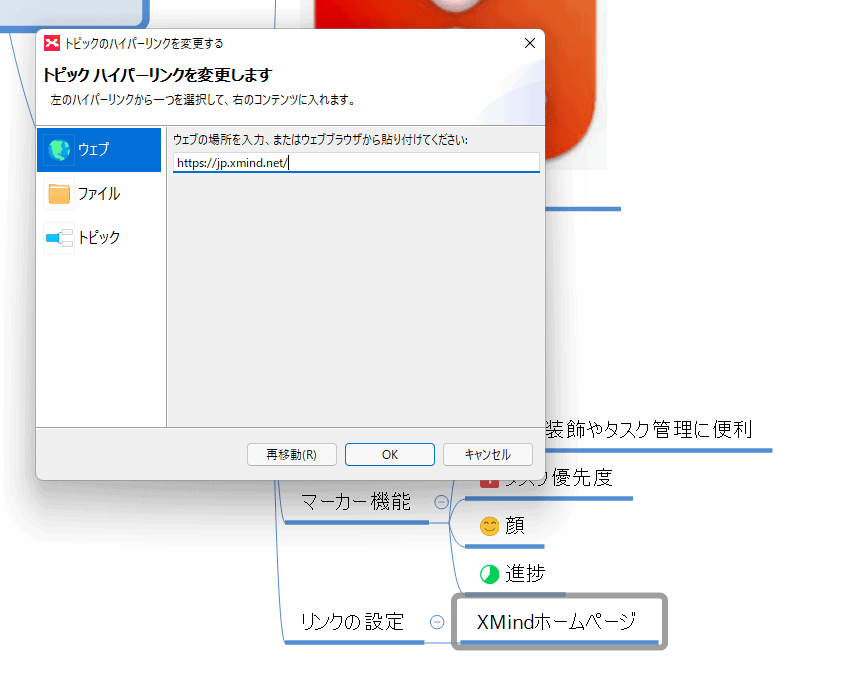
上記の画像のとおり、リンクアイコンが表示されていれば設定が完了です。アイコンをクリックすれば、設定したURLへ既定のブラウザで直接アクセスができます。

【STEP9】エクスポート
作成したマップを画像ファイルとして出力してみましょう。
画面右上にあるファイルから矢印がでているマークをクリックし、「画像をエクスポート」を選択します。
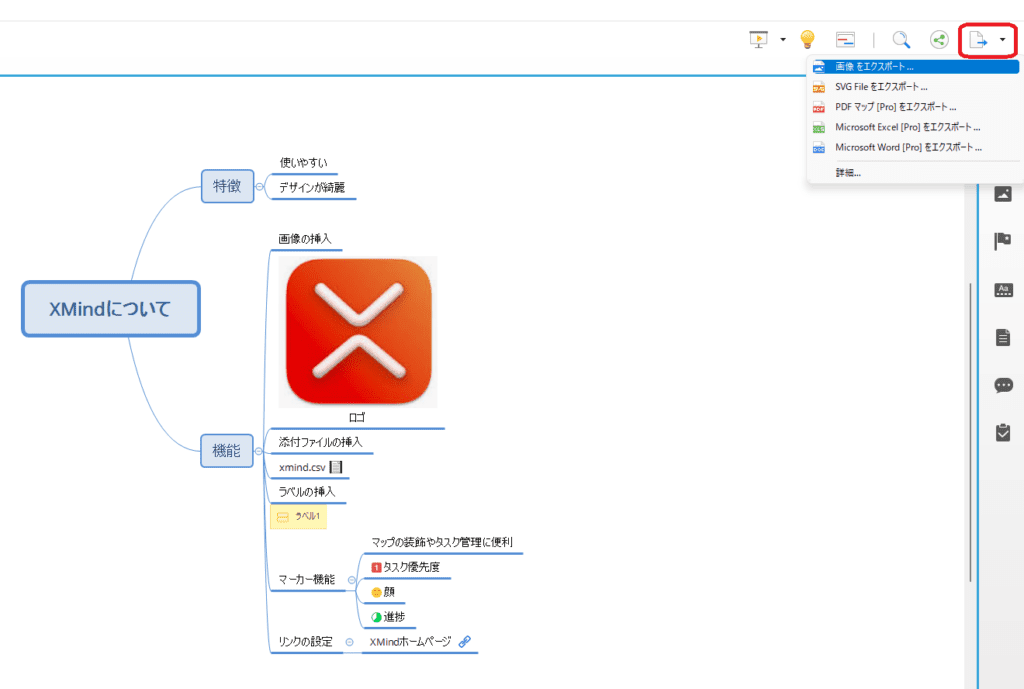
画像のフォーマット、画像の保存場所を選択して、「終了」をクリックすることで、画像が出力されます。
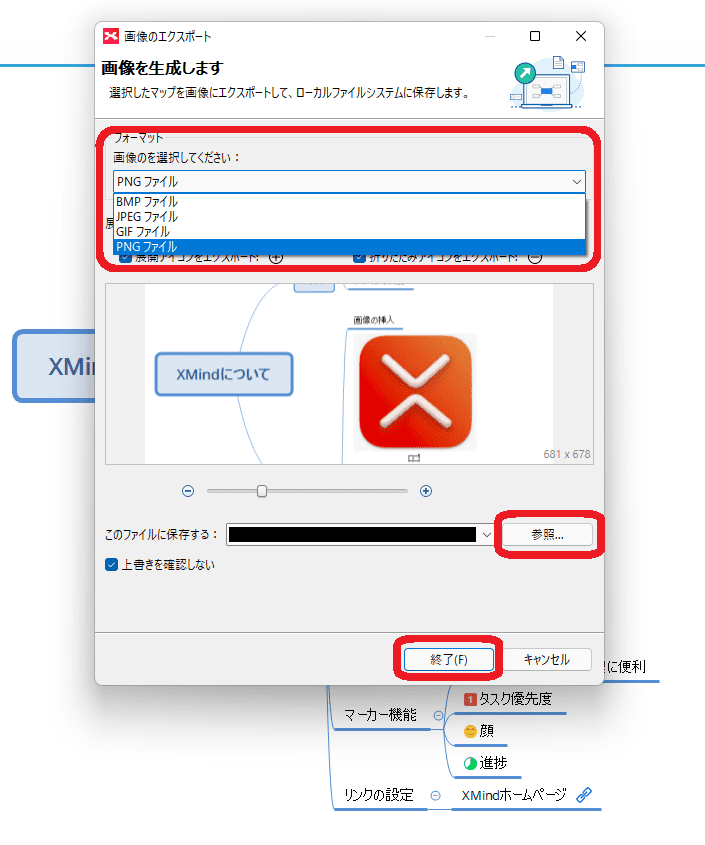
Xmindを効果的に使うには
基本的な操作方法について紹介しました。
最後にXMindをより効果的に使うためのポイントを紹介していきます。
目的に適したマップを選択する
XMindには様々な種類のマップが用意されています。
ブレインストーミングに適した「マップ」や、比較に適した「マトリクス」、結果と要因の関係性を表す「魚骨図」など、目的によって使うべきマップが異なります。
ご自身の課題に対して適切なものを選択することが大切です。
「囲み・関連」などを利用する
XMindには基本的な機能以外に、「囲み」「関連」機能が存在します。マップが広がっていくと、ブランチ同士の関連性が出てくることがあります。
そういった場合には、要素の右クリックから「挿入」→「関連」、「挿入」→「囲み」機能を使って、見た目に分かりやすいマップを作りましょう。
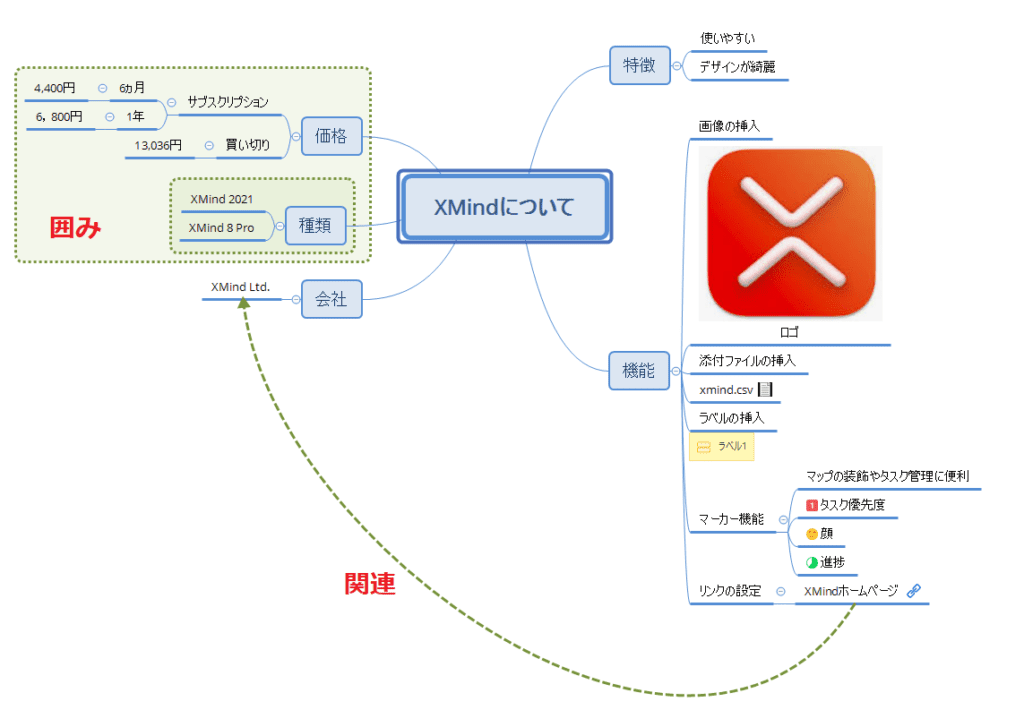
マップの装飾は完成後
XMindには紹介した通り様々な装飾機能がありますが、装飾に取り掛かるのはマップの完成後に行うことがおすすめです。
マインドマップの目的は、アイデアを思いつくままに洗い出し、思考を整理することです。ブランチが派生する度に都度装飾を行っていると、余計な思考が自由な発想を邪魔してしまう事になりかねません。
まとめ
XMindの基本的な使い方とポイントを紹介しました。
インストールした後は、紹介した方法で一通り操作すれば、基本的な使い方は身につきます。マインドマップのルールについても紹介しましたが、始めはあまり細かいことにとらわれず、自由な発想で自分だけのマップを作ってみましょう。