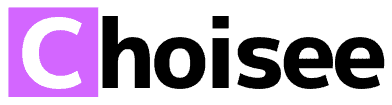「XMind」は無料でも使える、高機能なマインドマッピングツールとして有名です。このXMindを複数人で共同編集して活用したいという要望も多いかと思います。
XMindをチームで運用していく場合には、標準機能として備わっている「ローカルネットワーク機能(LNS)」が便利です。
この記事では、XMindを複数人で共同編集するいくつかの方法を紹介します。XMindを使う状況によって適した方法が異なるので、後述する比較表を参考に検討してみてください。
※ XMindには、買い切りタイプの「XMind 8」と、サブスクリプションタイプの「XMind 2021」がありますが、当記事では「XMind 8」を取り上げて説明しています
ファイルの共同作業に関する注意点
始めにXMindを複数人で共同編集する上で押さえておきたいことは、「XMind」はブラウザなどで編集ができる「クラウド型」ではなく、「.xmind」という形式のファイルで保存する「ファイル共有型」であるということです。
そのため、XMindで作成したマップファイルを共有して、他者が編集することはできますが、クラウド型のマインドマップツールのように、「リアルタイム」で「同時」に編集する方法はありません。
チーム内で他のメンバーと同時に同じファイルを編集したい場合には、別のマインドマップツールを選ぶ必要があります。その上で、XMindを共同編集する方法を紹介していきます。
XMindファイル共有方法
「XMindファイルを共有する」という意味合いとしては、以下の2つが挙げられます。
- XMindファイルを共有し編集を行う
- XMindで作成したマップを共有する(閲覧のみ)
それぞれの方法について解説します。
XMindファイルを共有し編集を行う
XMindは下記の方法で複数人の間で共有し、編集することができます。
- XMindファイルをメールに添付して送信する
- XMindの標準機能「ローカルネットワーク共有(LNS)」を使う
- Evernoteに配置して、編集する
- iCloudに配置して、編集する
※「Evernote」とは、XMindとは別サービスのメモアプリのことです
※「iCloud」とは、XMindとは別サービスのクラウドストレージサービスのことです
XMindで共同編集するためには、「ローカルネットワーク共有」か、EvernoteのようなXMindに対応している外部アプリや、その他クラウドストレージサービスを利用してファイル自体を共有する必要があります。
XMindで作成したマップを共有(閲覧のみ)
マップを共有した先での閲覧のみであれば、XMindに備わっている下記の方法で第三者にマップを公開することができます。
- Twitterで公開する
- Facebookで公開する
- LinkedInで公開する
- Biggerplateで公開する
- ブログで公開する
- 公開リンクを発行して共有する
- プライベートリンクを発行して共有する

画面右上の赤枠で図示したマークをクリックすると、共有方法が選択できます。
XMindファイルの共同編集方法
XMindで作成したマップを「公開し閲覧」する方法については述べましたが、こちらでは、「共同編集」する方法をシチュエーション別で解説します。
- 同ネットワーク内で複数人で共同編集
- 異なるネットワーク内で複数人で共同編集
- 個人で異なる端末で編集
※「同じネットワーク内」というのは、例えば社内や家庭内の同じWiFiルーターに有線・無線で接続していることを意味します。
同ネットワーク内で複数人で共同編集
各シチュエーション別のファイル共有方法については以下の通りです。◎は「最適」、◯は「可能」、×は「不可」の方法です。
| 内で複数人で共同編集 | 外で複数人で共同編集 | 編集 | |
| ローカルネットワーク共有(LNS) | ◎ | × | ◯ |
| iCloud | ◯ | ◎ | ◎ |
| Evernote | ◯ | ◎ | ◎ |
| その他クラウドストレージ | ◯ | ◯ | ◯ |
| その他メール添付など | ◯ | ◯ | ◯ |
同じネットワーク内で複数人で共同編集
同じネットワーク内で複数人で共同編集する場合は、XMindに備わっている「ローカルネットワーク共有」が最適です。
例えば、社内でチームメンバーとXMindファイルを共有したい場合は、「ローカルネットワーク共有」を使えば、手間なく簡単に共有は完了します。さらに、共有する際にメッセージを一緒に送信することができるので、より円滑なコミュニケーションをサポートします。
「ローカルネットワーク共有」の方法については後述しますので、そちらを参考にしてください。
異なるネットワーク内で複数人で共同編集
異なるネットワーク内で複数人で共同編集する場合は、「iCloud」か「Evernote」がおすすめです。
なぜなら、iCloudとEvernoteはXMindアプリに対応しており、わざわざXMindファイルを端末にダウンロードせずに、それぞれのアプリ上でファイルを開いて編集することができるからです。
ただし、複数人で同時に編集することはできません。
その他の方法として、メールでXMindファイルを添付したり、その他「Google Drive」や「Drop Box」などのクラウドストレージを利用したりして、ファイルのやり取りをする方法もあります。
チーム内の運用状況に適した方法を選びましょう。
個人で異なる端末で編集
一人でXMindファイルを異なる端末間(例えば、WIndowsとMacやパソコンとスマートフォン等)で編集したい場合には、「iCloud」か「Evernote」がおすすめです。
理由は前述した通り、iCloudとEvernoteならファイルをダウンロードせず、そのまま開いて編集することができて便利だからです。
※スマートフォンで利用できるXMindは「XMind 2021」となり、本記事で紹介している「XMind 8」とは異なりますが、互換性があるため利用可能です。ただしマップの崩れが発生する可能性はあります。
「ローカルネットワーク共有(LNS)」の手順
社内などチームでXMindファイルを共同編集する際に便利な、「ローカルネットワーク共有(LNS)」の手順について紹介します。
画面右下のデバイス名をクリックし表示された「ローカルネットワーク共有」を選択します。
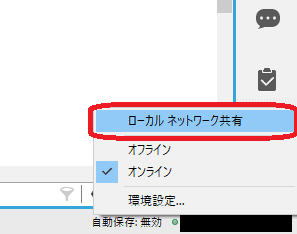
ローカルネットワーク上にいるデバイス一覧が表示されるので、共有先のデバイスを選択し「接続」→「OK」をクリックし招待します。
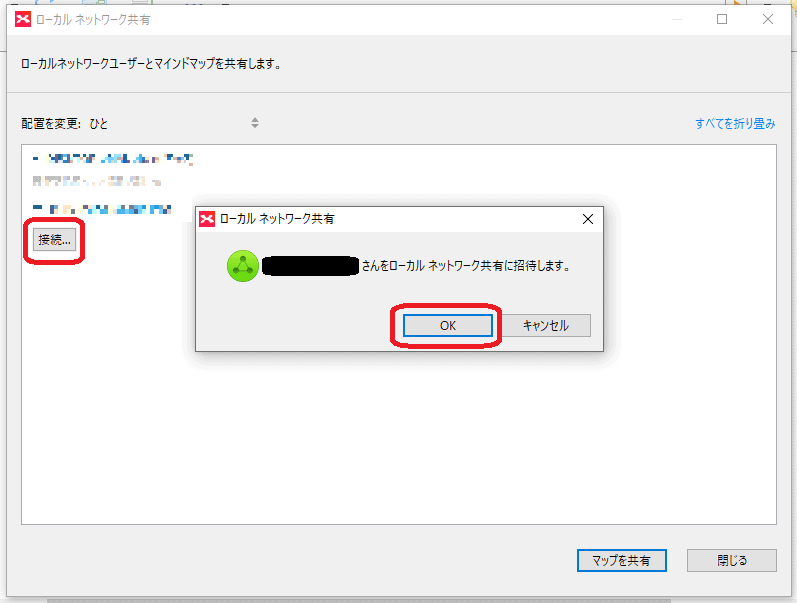
招待されたデバイス側で下記画像の通り通知が来るため、「許可」をクリックします。

共有する側のデバイスで、「マップを共有」をクリックします。

共有したいファイルを選択します。
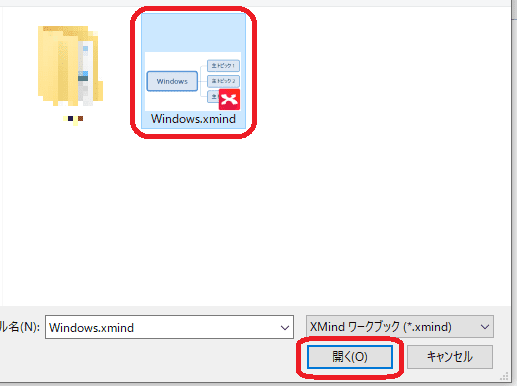
共有したい相手の選択と任意のメッセージを入力し「共有」をクリックします。

共有された側のデバイスで通知されてマップが表示できれば、XMindファイルの共有は完了となります。
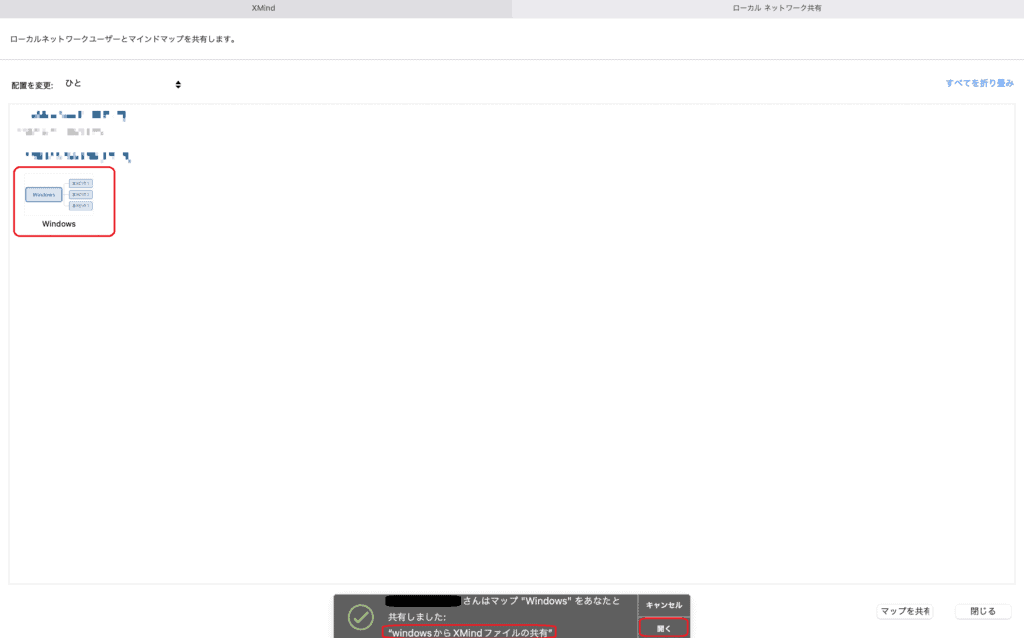
まとめ
XMindを複数人の間で共同編集するには、XMindファイル自体のやりとりがどうしても必須となってきます。
同時に複数人で編集することはできないので、多少不便な面は出てきそうです。リアルタイムで同時に編集したい場合には、別のマインドマップを選択しましょう。
ただ、XMindも「ローカルネットワーク共有」を利用したり、クラウドストレージサービスなどでファイルの管理を徹底すれば、共同編集も問題なく可能です。
本記事を参考に、チームの状況や個人の使用用途にあった使い方を選択してみてください。