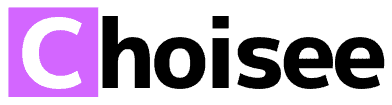この記事ではSlackのワークスペースの削除について、その注意点と手順について解説します。
Slackのワークスペースの削除は、ワークスペースのプライマリーオーナー(ワークスペースの作成者であり最高権限を持つメンバー)であれば、パスワードさえあれば管理画面から比較的簡単に行うことができます。
しかし、ワークスペースの削除にはいくつかの注意点があります。
安易に削除してしまうと、過去の重要なデータが二度と復元できずに、後悔してしまう結果となります。
必ずこの記事で紹介する、ワークスペースの削除前に知っておくべきこと、行っておくべきことを把握したうえで、最後の削除手順に沿って、削除作業を実施してみてください。
ワークスペースの削除前に知っておくべきこと
Slackのワークスペースは一度削除してしまうと復元、つまり二度と元に戻すことはできません。
ワークスペースを削除した後は、全ての投稿メッセージや送信したファイルなどを取得して確認することは出来なくなってしまいます。
このことを踏まえたうえで、ワークスペースを削除する前に知っておきたいことは下記2点です。
- ワークスペースの名前とURLは変更できる
- ワークスペースのデータエクスポート機能がある
それぞれについて解説します。
ワークスペースの名前やURLは変更可能
「ワークスペースの名前やURLを変えたい」という目的のためだけに、ワークスペースごと削除してしまおうと考えた方もいるのではないでしょうか。
実は、ワークスペースの名前とURLは管理画面から簡単に変更可能です。
手順については以下の通りです。
画面左上のチャンネルメニューから「設定と管理」を選択し、「ワークスペースの設定」をクリックします。
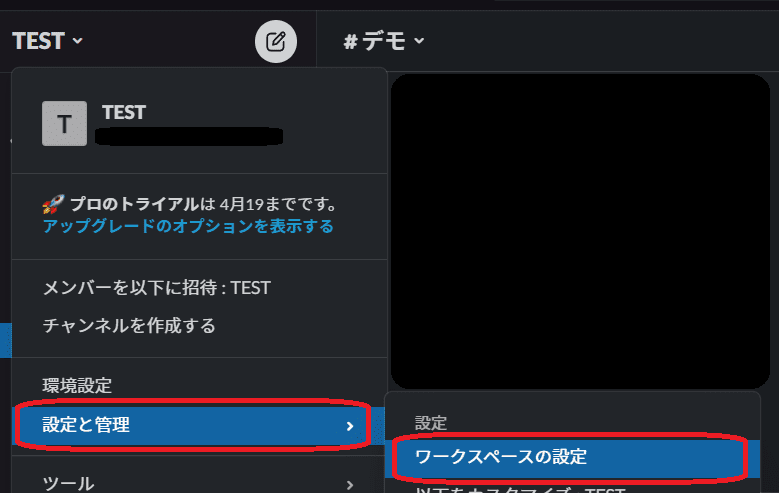
別のウィンドウでワークスペースの設定画面が開きます。
設定画面のサイドメニューから「設定と権限」を開きます。
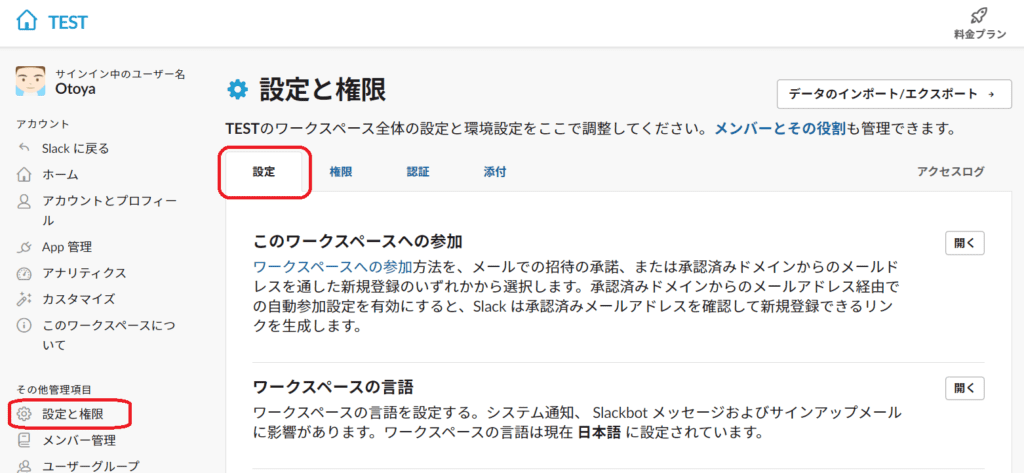
ページの一番下までスクロールします。
「ワークスペース名とURL」という項目があるので、「ワークスペース名やURLを変更する」ボタンをクリックします。
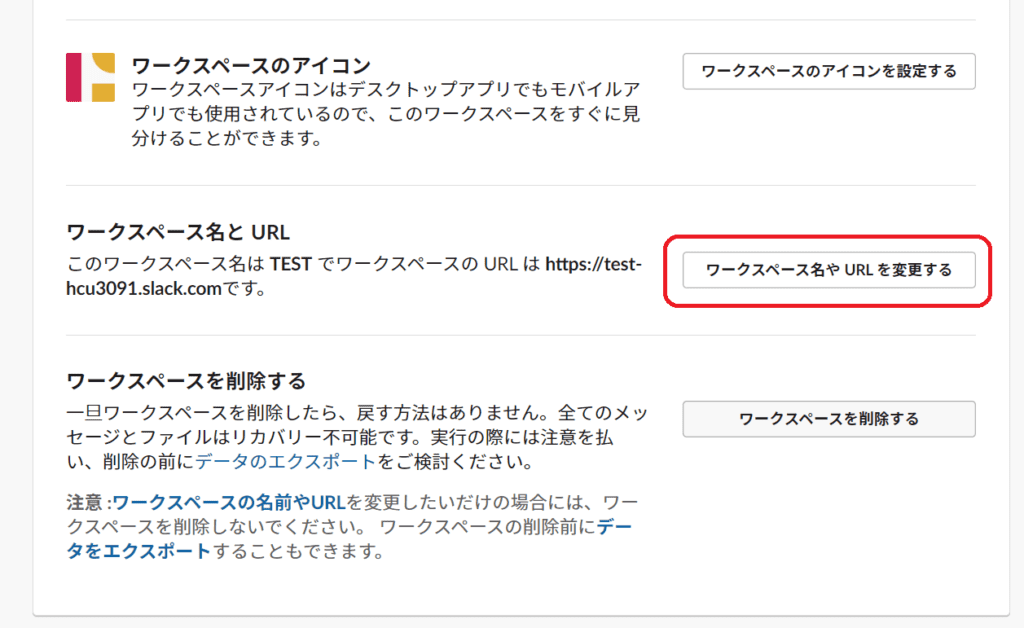
「ワークスペース名を変更する」ページが開くので、「ワークスペース名」と「ワークスペースのURL」を自由に変更しましょう。
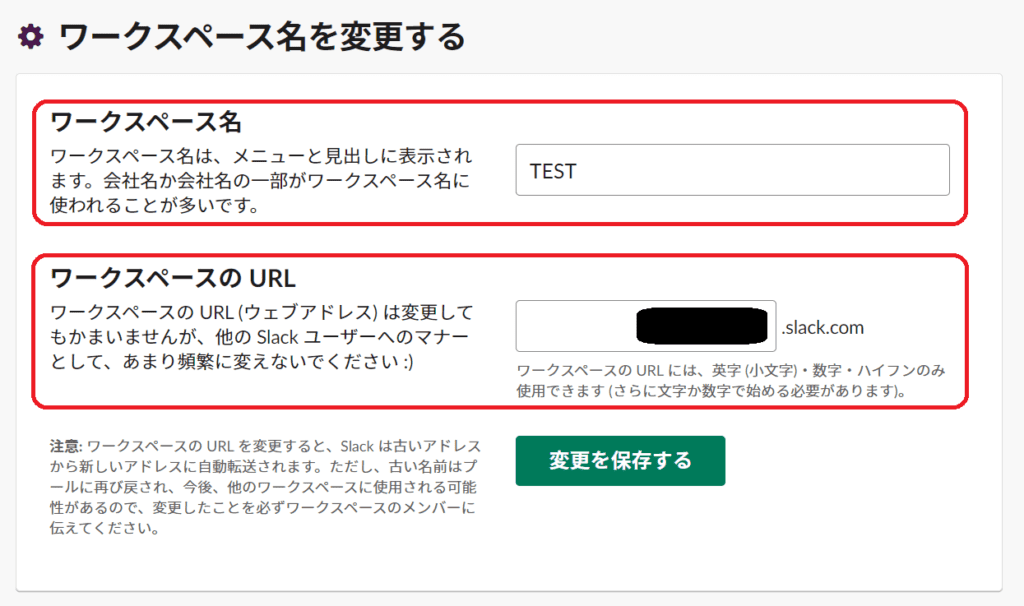
「変更を保存する」を押せば変更が完了し、Slackアプリの画面には変更後のチャンネル名とURLが即時で反映されます。
このように、Slackのワークスペースの「名前」と「URL」は簡単に変更できますので、ワークスペースを削除する必要がありません。
削除前のデータのエクスポートは必須
Slackでワークスペースを削除してしまった場合、それまでに投稿されたメッセージとファイルは復元不可となります。そのため、ワークスペースの削除前にはデータのエクスポートは必須となります。
Slackでワークスペースのエクスポートを行うと、ワークスペース内で行われたメッセージやファイルが、テキスト形式のいくつかのファイルとなってダウンロードできます。
それらのファイルを、今度は逆にSlackにインポートすることで、一度削除したワークスペース内のやり取りが復元できるのです。
もし「今後一切ワークスペース内の情報は不要」と思ってはいても、後々データを確認しなければならない重要なやりとりが含まれているかもしれません。
エクスポートは無料でできるので、削除前に実施しておいて損することはありません。
ただし、情報が多すぎるとエクスポートに時間がかかるので、その点は注意が必要です。詳しいエクスポートの手順については、次の項目で解説いたします。
ワークスペースデータのエクスポート
エクスポートはワークスペースの削除前には必須作業であることをお伝えしました。ただし、エクスポートデータには一部含まれないものも存在します。
エクスポートデータに含まれないもの
Slackのエクスポートデータに含まれないデータは以下の通りです。
- プライベートチャンネルのメッセージとファイル
- ダイレクトメッセージとファイル
「プライベートチャンネル」とは一部のメンバーのみ参加できるチャンネルです。
「ダイレクトメッセージ」は個人間で行われるチャンネル外でのやり取りです。
「プライベートチャンネル」と「ダイレクトメッセージ」でのメッセージとファイルがエクスポートデータに含まれないことは、削除前に認識しておきましょう。
データのエクスポート方法
それでは、データのエクスポート方法について解説します。
Slackアプリの画面左上のチャンネルメニューから「設定と管理」を選択し、「ワークスペースの設定」をクリックします。別のウィンドウで下記画像のワークスペースの設定画面が開きます。
サイドメニューから「設定と権限」を開いて、画面右上の「データのインポート/エクスポート」をクリックしましょう。
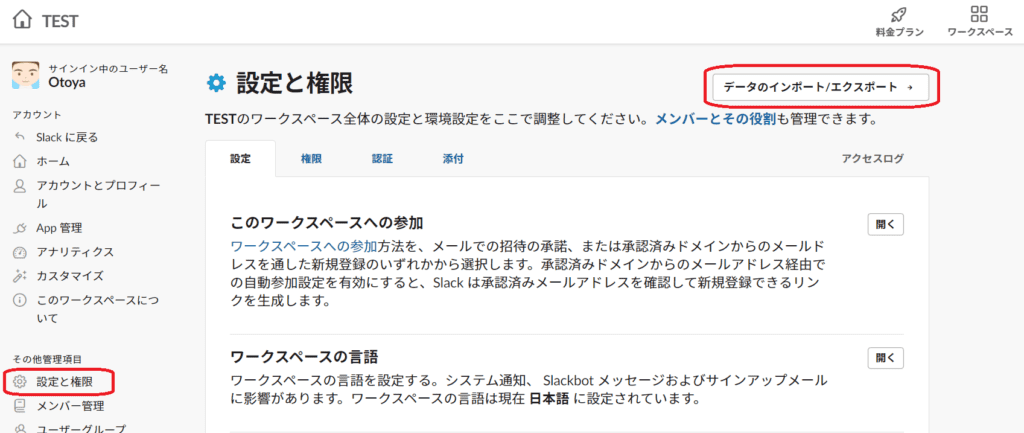
「エクスポート」タブを開きます。 エクスポートする対象の期間を指定できるので選択し、「エクスポート開始」をクリック。
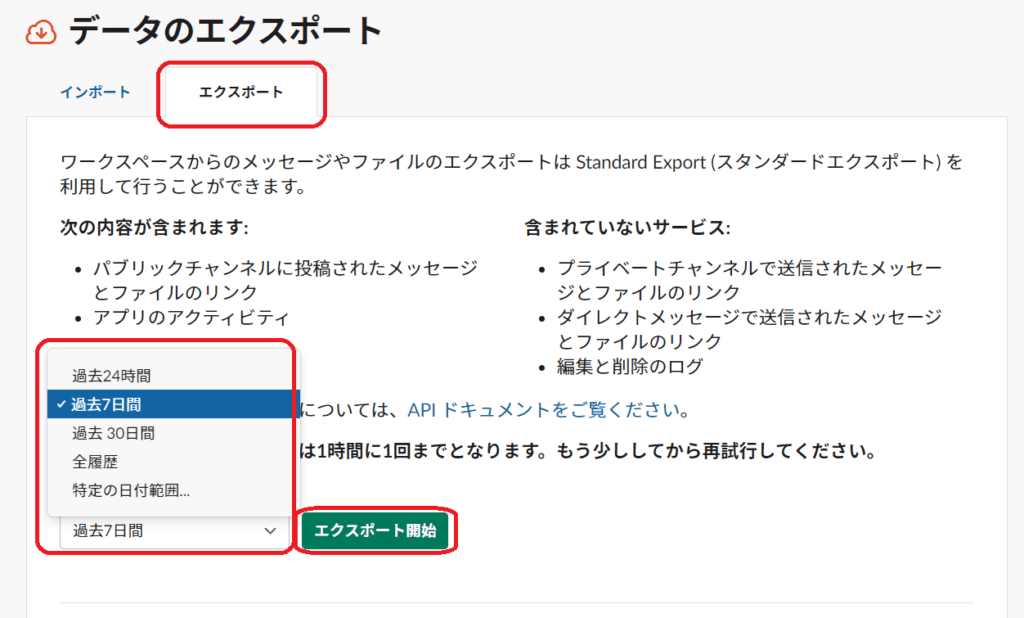
すると、エクスポートが開始されます。
エクスポートが完了するとSlackから通知が来るので、それまでは放っておいて問題ありません。
補足として、エクスポートできるので1時間に1回までです。エクスポート対象の期間を間違えないように注意しましょう。
ワークスペースを削除できるメンバーと環境
ワークスペースは全てのメンバーが削除できるわけではありません。ワークスペースを削除できるメンバーとアプリについて解説します。
ワークスペースを削除できるメンバー
Slackには5種類のメンバーが存在します。
- プライマリーオーナー
- オーナー
- 管理者
- メンバー
- ゲスト
この中でも、ワークスペースを削除できるのは、ワークスペースの作成者である「プライマリーオーナー」だけとなっています。
ワークスペースを削除できるアプリ
ワークスペースを削除できるアプリも限られています。
Slackのブラウザアプリ、デスクトップアプリからは削除が可能ですが、スマートフォンなどのモバイル版からの削除操作はできません。
ワークスペースの削除方法
ワークスペース削除時の注意点や、エクスポートについて把握できたところで、ワークスペースの削除手順について解説します。
手順は以下の通りです。
画面左上のメニューから「設定と管理」を選択し、「ワークスペースの設定」をクリックします。
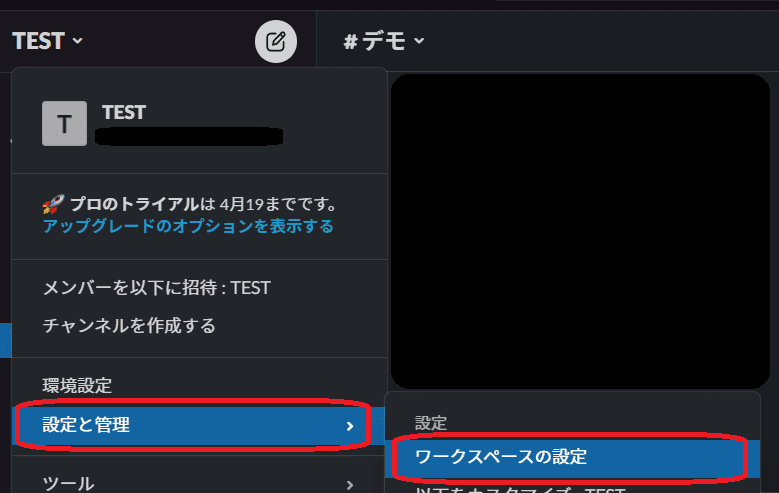
すると別のウィンドウでワークスペースの設定画面が開きます。
サイドメニューから「設定と権限」を開きましょう。

ページの一番下までスクロールすると、「ワークスペースを削除する」項目がありますので、右側の「ワークスペースを削除する」ボタンをクリック。
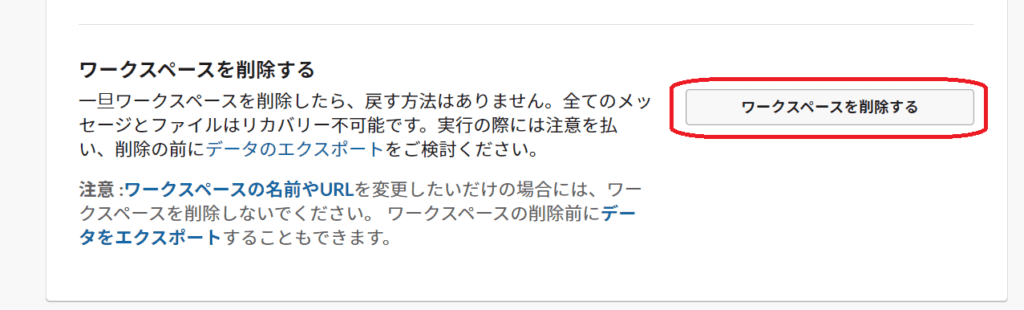
チャンネル削除画面が表示されますので、まずは注意事項をよく確認しましょう。
注意事項が把握できたら、「ワークスペースのメッセージとファイルがすべて削除されることを承知しました。」にチェックをいれ、「Slackパスワード」を入力。最後に「はい、ワークスペースを削除します」をクリックすれば、ワークスペースの削除が完了です。
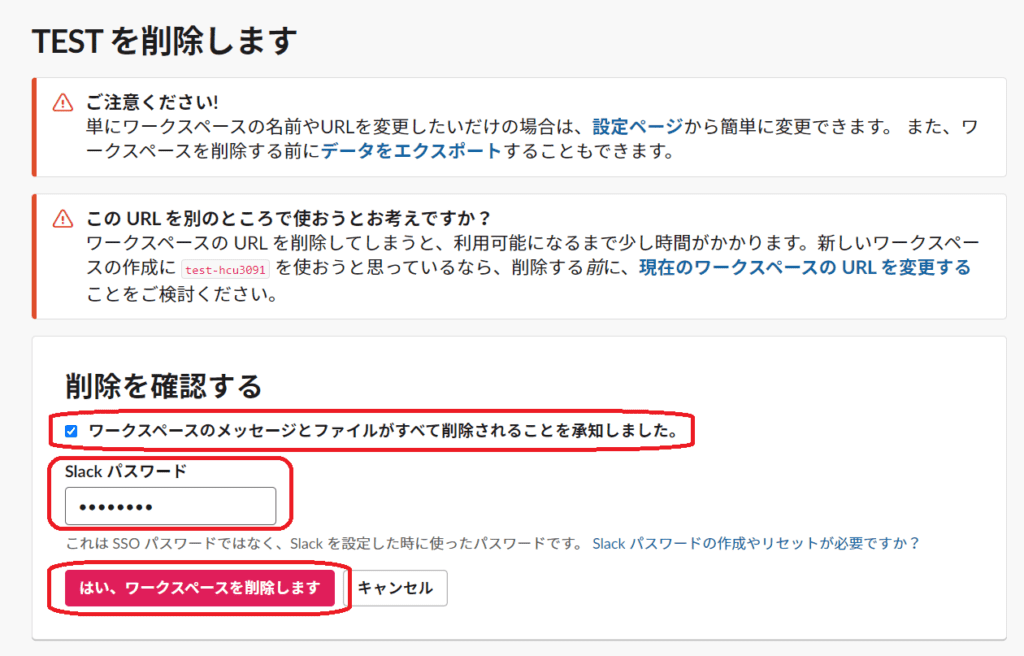
まとめ
今回はSlackのワークスペースの削除について解説しました。
ワークスペースを削除する際には、事前に必ずデータのエクスポートを行っておきましょう。必要ないと思っていても、後々データを確認したくなることがあるかもしれません。
運営期間が長いワークスペースの場合に、全期間を対象とするとエクスポートにかなり時間を要するので、計画的にエクスポートすることをおすすめします。プライベートチャンネル、ダイレクトメッセージ内の投稿やファイルはエクスポートデータに含まれないので注意しましょう。